【Excel】なぜ一致しないのか
おはようございます。こんにちは。こんばんは。
とりにくVBAです。
今回はこの間仕事ではまってしまった落とし穴について共有したいと思います。
まずはこちらをご覧ください。

一見同じに見える「短縮コード」という文字列。
しかし、イコールで判定してみると、

「False」が返ってきます。
全くの初心者でない限りは「あーなるほど、これはこのパターンでしょ?」ってやつが何個か思い当たると思います。
まず私が試したのは、CLEAN関数。
CLEAN関数はセル内改行を消したいときに私は使います。(他にも消せるものがあるかもしれませんが、ちょっと知識不足で…)
今回はCLEAN関数でも「False」でした。
ならばと、TRIM関数。
文字列の前後の不要なスペースを取り除いてくれます。
しかし、Trim関数でも「False」。
「んー」とうなってから、SUBSUTITUTE関数を入れ子にして半角スペースと全角スペースを排除してみました。
False!!
最終的には「コード」の「-」が違ってたみたいでした。

けっこう悩みました。
今回の件でこれからは伸ばし棒は疑ってかかることにしました。
メリークリスマス!
【Access】MOSAccess2016試験合格しました。
おはようございます。こんにちは。こんばんは。
とりにくVBAです。
タイトルの通りですが、MOSAccess2016試験合格しました。
今年度異動になってからAccessを使うようになりましたが、先人が作成したものに入力していくだけです。
0からの勉強となり大変でしたが、無事合格できてほっとしています。
さて、マスター取得まで残すはPowerPointのみとなりました。
年度内の取得を目指しております。
引き続き応援よろしくお願いします。
【Excel】ショートカットキーで保存しよう
おはようございます。こんにちは。こんばんは。
Accessの勉強が滞っているとりにくVBAです。
今回はExcelの保存に関わるショートカットキーを紹介します。
私が使用しているショートカットキーは2つです。
上書き保存 Ctrl + S
名前を付けて保存 F12
上書き保存のショートカットキーを知っている人は多いのですが、名前を付けて保存でF12キーを押している人は身近にいませんでした。
当然それぞれの保存の場面で活用すると便利なのですが、誰かが作ったExcelファイルをいじってみようと思ったときに先にF12で保存をしてからいじくると、間違って上書き保存しちゃったとかがなくなるので、「いじくる前にF12」は癖づいています。
ぜひ使ってみてください。
あと上書き保存のショートカットはみなさんどの指で押してますか?
私はノートパソコンの場合、左小指でコントロールキー、左人差し指でSキーを押すことが多いです。
フルサイズのキーボードを使うときは、右小指でコントロールキー、左薬指でSキーを押すこともあります。
キーが2つまでのショートカットキーはそんなにバリエーションはないような気がしますが、3つになるといろいろわかれそうですね。
ぜひ今回紹介したショートカットキーを使って、日々の保存作業を効率化してみてください。
【Excel】プルダウンリストを作成しよう
おはようございます。こんにちは。こんばんは。
とりにくVBAです。
今回はExcelで入力規則の機能を使ったプルダウンリストの作成方法について解説します。
リスト形式で選択肢を与えることで、キー入力が苦手な人でもマウス操作で入力を終えることができます。
また、表記ゆれのリスクを下げることもできます。
リストは簡単に作成できますので、ぜひご活用ください。
まずは、リストで入力したいセルを選択してから、「データ」タブの「入力規則」をクリックします。
Excelのバージョン等によって表示が違いますが、「入力規則」という言葉を探してみてください。

最初は「すべての値」になっていますが、ここを「リスト」に変えます。

そうすると、「元の値」欄が出てきますので、ここに「,(カンマ)」で区切りながらリストの選択肢を入力します。

これでプルダウンリストの作成は終了です。
A1セルを選択すると、下向き三角のボタンが現れました。
ここをクリックすると、先ほど入力した選択肢で選択できるようになっています。

さて、選択肢の指定方法は他にもあります。
C列に先ほどと同じ内容を入力しておきました。
同じく「データ」タブの「入力規則」をクリックして、「元の値」欄の右端にある「上向き矢印」をクリックします。

すると、ワークシート上のセル範囲を選択できるようになるので、あらかじめ入力しておいたC列を選択します。
右端の矢印が下向きに変わってますので、そちらをクリックすると元の画面に戻ります。

OKをクリックしたら、リストの完成です。
先ほどと同じように選択肢から選択できるようになっています。
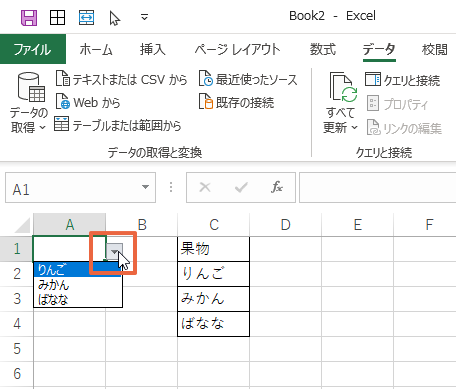
ワークシート上にリストを書き出した場合は、セルの内容を変更することでリストの内容を簡単に変更できるので便利です。

以上、プルダウンリストの作成方法でした。
このプルダウンリストは選択肢が多くなると使いづらくなります。
選択肢が多くなると使いづらくなる問題について、VBAのアイディアを紹介してますので、興味のある方はぜひ以下の記事もご覧ください。
toriniku-vba.hatenablog.com
【Excel】【VBA】入力規則のリストで「数が多いと逆に使いづらい」問題を解消するアイディア
おはようございます。こんにちは。こんばんは。
とりにくVBAです。
仕事で、入力規則を使ってリストを設定することがありますが、
リストの数が多いと逆に使いづらいなあと常々思っておりました。
今回はその問題をVBAで解消する一つのアイディアを紹介します。
サンプルとして、A列にリスト、C2セルが入力欄になっているものを用意しました。
リストは50まで入力されています。

フォームを用意します。
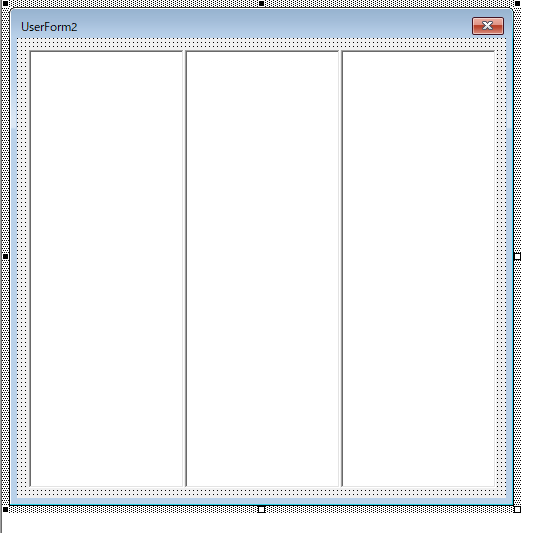
同じ形のリストボックスを三つ並べただけです。
リストの数に応じて調整しましょう。
コードは次のとおりです。
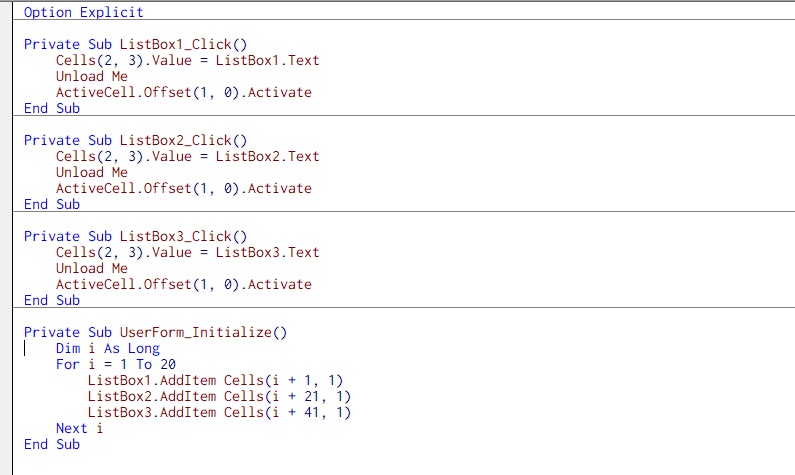
フォームを表示したとき、それぞれのリストボックスに20個ずつリストの値を表示します。
リストボックスの値をクリックすると、C2セルに値が転記されます。
C2セルを選択したときにフォームが表示されるようにするので、転記が終わったらアクティブセルをずらす処理をしています。
入力欄を選択するとフォームが表示されるようにします。
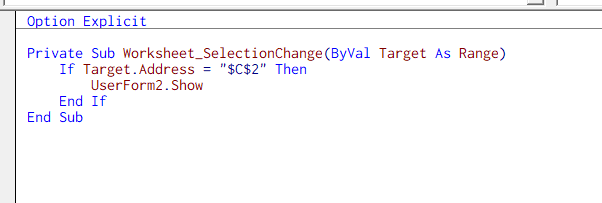
簡単ですが、これで終了です。
C2セルをマウスでクリックしてみます。
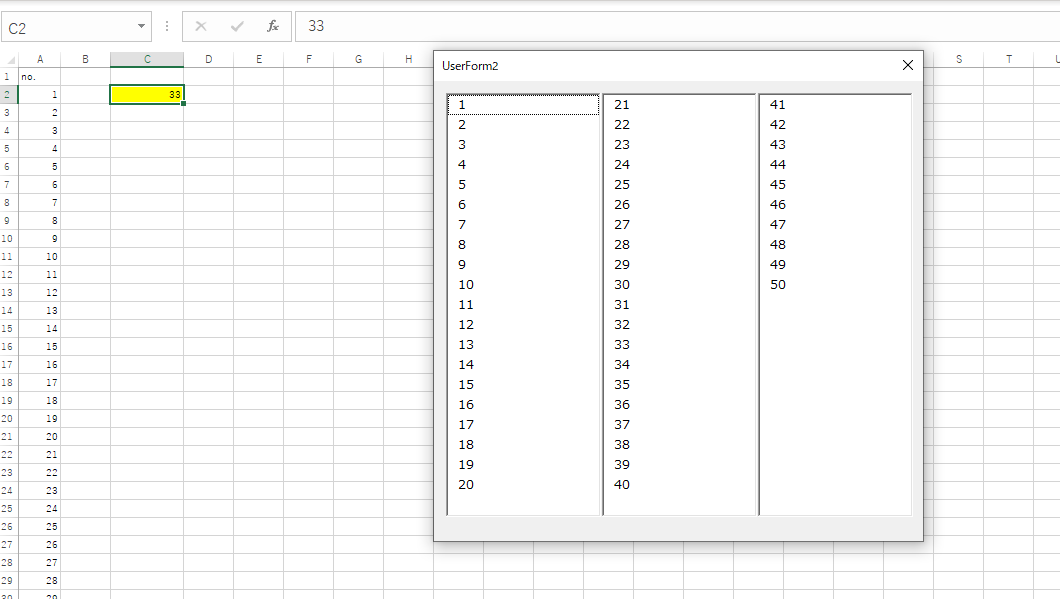
全ての選択肢が見やすくなっていますので、マウスで簡単に選択できます。
以上、入力規則のリストで「数が多いと逆に使いづらい」問題を解消するアイディアでした。
リストボックスの数や一つのリストボックスに表示する数を変更して活用してみてください。
【Word】差し込み印刷の機能を使って顔写真付き名簿を作ろう(仕上げ編その2・フィールドの挿入)
おはようございます。こんにちは。こんばんは。
とりにくVBAです。
これまで顔写真付き名簿の作成について、事前準備編と差し込み印刷編を紹介してきました。
今回はフィールドの機能を使って写真を挿入していきます。
これで完結します。
さて、これまで前回までで顔写真付き名簿のレイアウトを作成し、Excelで作成した名簿の名前のみの差し込み設定まで終わっています。
ここからIncludePictureフィールドを加えていきます。
「≪名前≫」の前にカーソルを置いて、「挿入」タブのフィールドをクリックします。
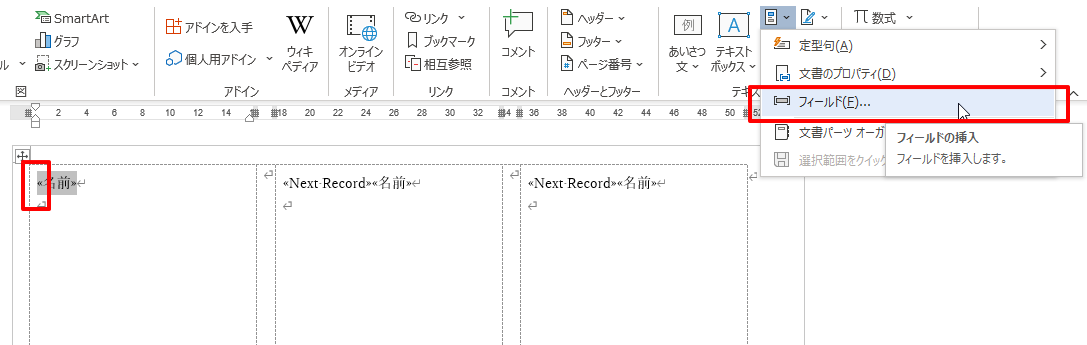
フィールドダイアログを開いて、「in」とキー入力するとIncludePictureが選択されます。
ファイル名またはURLのところに写真データのパスを入力します。

ここで写真データのパスを取得するには、該当のファイルをShiftキーを押しながら右クリックすると「パスのコピー」が出てきますので便利です。

しかし、前後にダブルクォーテーションがついていて、このままではエラーになってしまうので忘れずに削除してください。
OKボタンをクリックすると、写真が表示されます。Alt + F9 を押して、フィールドコードを表示してみましょう。

入力した写真のパスが埋め込まれているのがわかりますね。
このフィールドコードの中に、さらに差し込みフィールドを挿入するのが、最大のポイントです。
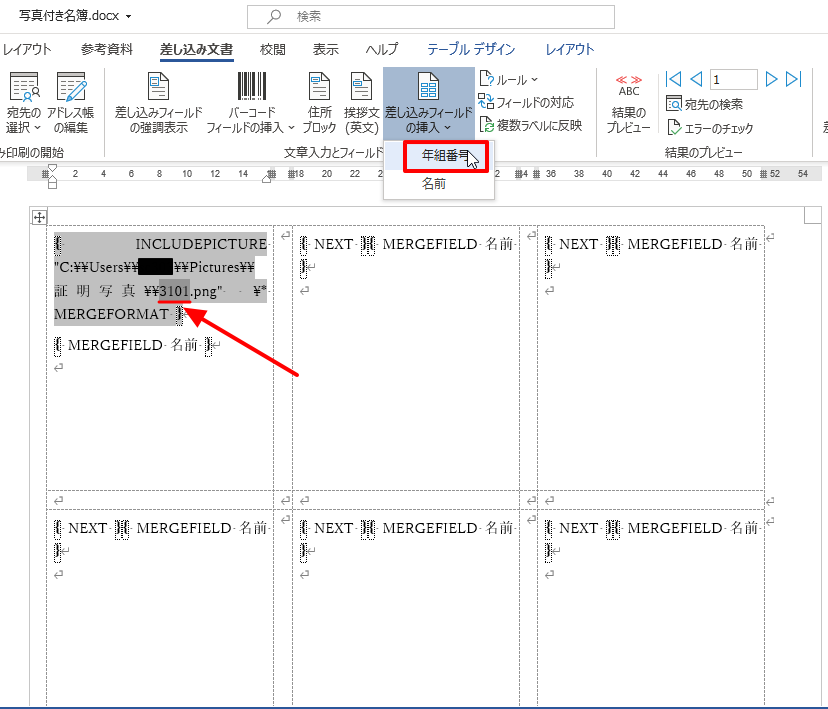
事前準備編では、Excelファイルの年組番号の列と、写真の名前を一致させておきました。
そのことがここで活きてきます。
拡張子の手前に「年組番号」フィールドを挿入します。

そうするとこのようにかなり複雑な感じになってきますが、あと少しなのでご安心ください。
これを他のラベルにも反映させるために、「複数ラベルに反映」をクリックします。
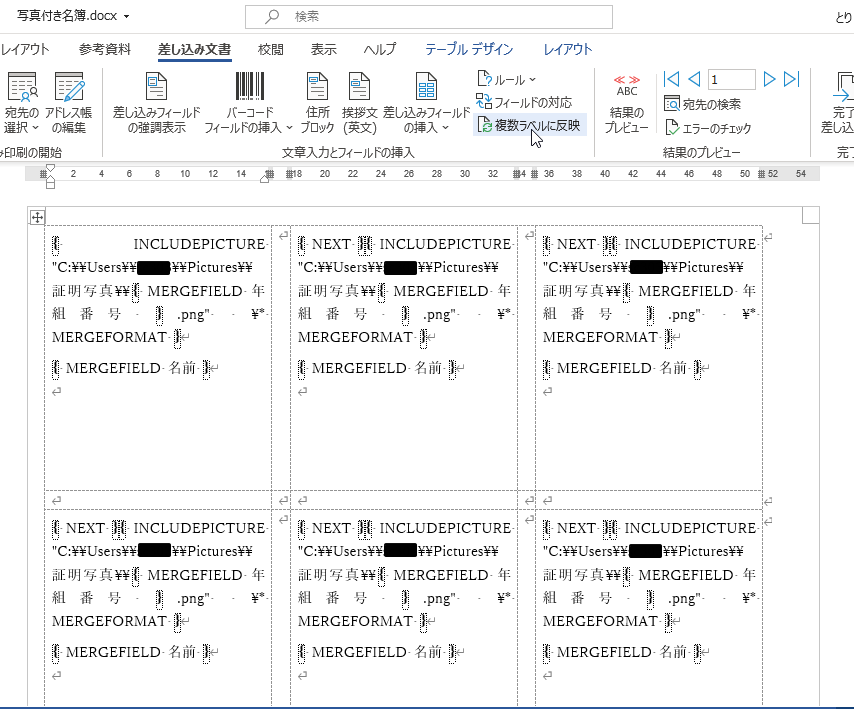
残りのラベルにもコードが反映されたら、Alt + F9 でフィールドコードを非表示にして、結果のプレビューを見てみましょう。
すると、なんと!!!
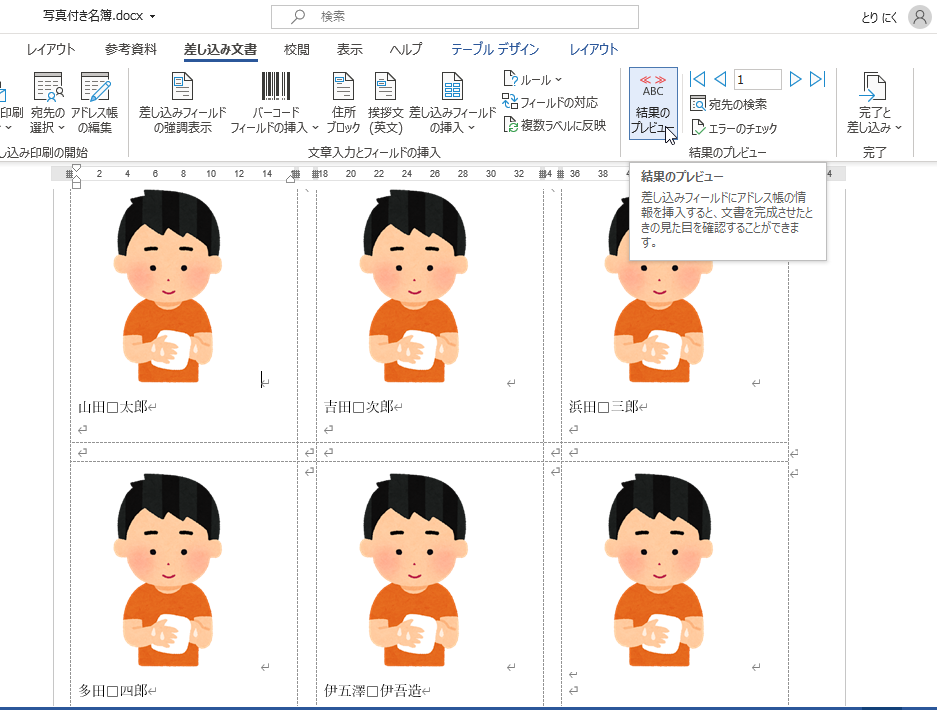
全部同じ写真になってしまいます!!
これで正常ですので、ご心配なさらずに。
「個々のドキュメントの編集」から別ファイルで立ち上げて、

Ctrl + A (全選択)をしてから、F9(フィールドの更新)をして、

完成です。
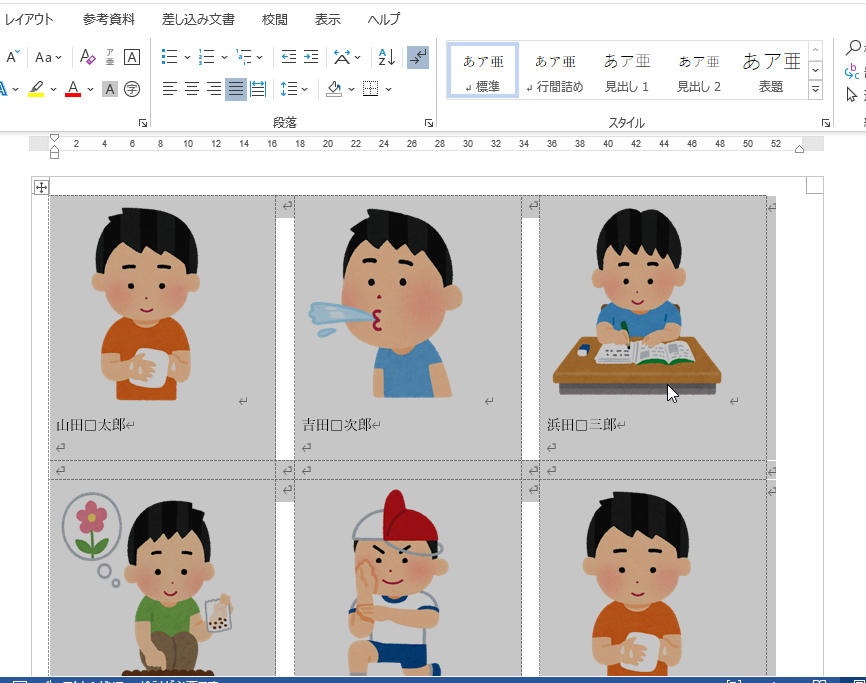
あとは、不要な部分を取り除いたり、中央揃えをしてレイアウトを整えたり、名前のほかにクラスや部活動の所属なんかを表示したりアレンジすれば完璧です。
お疲れ様でした。
これで全3回にわたる差し込み印刷の機能を使った顔写真付き名簿の作り方を終わります。
最初はもっと簡単に説明できると思ったのですが、なかなか量が多くなってしまい、更新が滞ってしまいました。
楽しみしてくれていた方々にはお待たせして申し訳ございませんでした。
【Excel】MOSExcel2016エキスパート試験合格しました。
おはようございます。こんにちは。こんばんは。
とりにくVBAです。
MOSExcel2016エキスパート試験無事合格しました。
Wordのときは全問正解だったのですが、2問くらい間違えました。
今回もFOM出版さんのテキストを使って勉強したのですが、模擬試験の問題をいっぱいやりすぎて違う問題が出たときに少し焦りました。

Microsoft Office Specialist Microsoft Excel 2016 Expert 対策テキスト&問題集 (よくわかるマスター)
- 作者:富士通エフ・オー・エム株式会社 (FOM出版)
- 発売日: 2017/10/20
- メディア: 大型本
次はAccessの勉強をしたいと思います。
1か月くらいで頑張りたいと思います。応援よろしくお願いします。