【Word】差し込み印刷の機能を使って顔写真付き名簿を作ろう(仕上げ編その1・差し込み印刷)
おはようございます。こんにちは。こんばんは。
とりにくVBAです。
前回、Wordの差し込み印刷機能を使って顔写真付き名簿を作るための事前準備を紹介しました。
toriniku-vba.hatenablog.com
全2回で紹介しようと思っていたのですが、思ったより分量が多くなったため、仕上げ編をさらに分割して、全3回で紹介します。
今回の説明のメインは差し込み印刷です。
実際にはフィールドの機能と差し込み印刷の機能を組み合わせて使用するのですが、今回は差し込み印刷に絞って説明していきます。
まずは、レイアウトの設定と名前の表示までをやってみましょう。
「差し込み印刷」の「ラベル」を選択します。
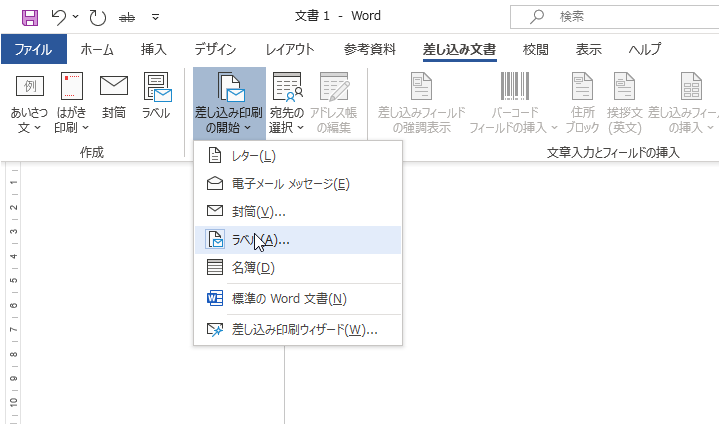
「ラベルのオプション」ダイアログが出てきますので、「新しいラベル」から作成したい名簿のレイアウトのイメージに合うように設定を変更しましょう。

今回はこのような設定にしました。プレビューを見ながら操作できますので直感的でわかりやすいですね。
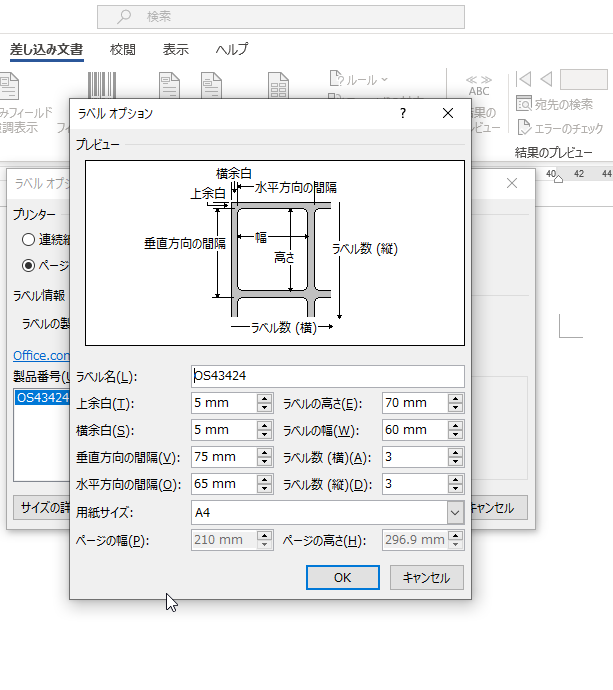
レイアウトが出来上がったら、差し込み印刷で使用するリストを指定します。
「宛先の選択」から「既存のリストを使用」を選択します。
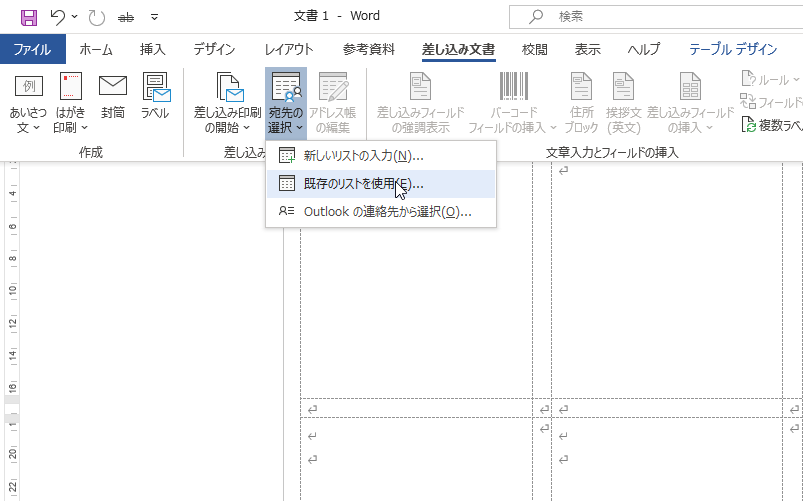
前回の事前準備編で作成したExcelファイルを指定します。
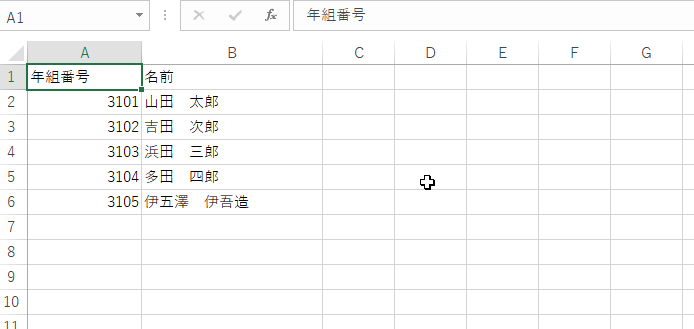
リストを指定すると、最初のマスは変化がありませんが、それ以降のマスには「≪NextRecord≫」と表示されます。

ここに名前を表示するには、「差し込みフィールドの挿入」から名前を選択します。
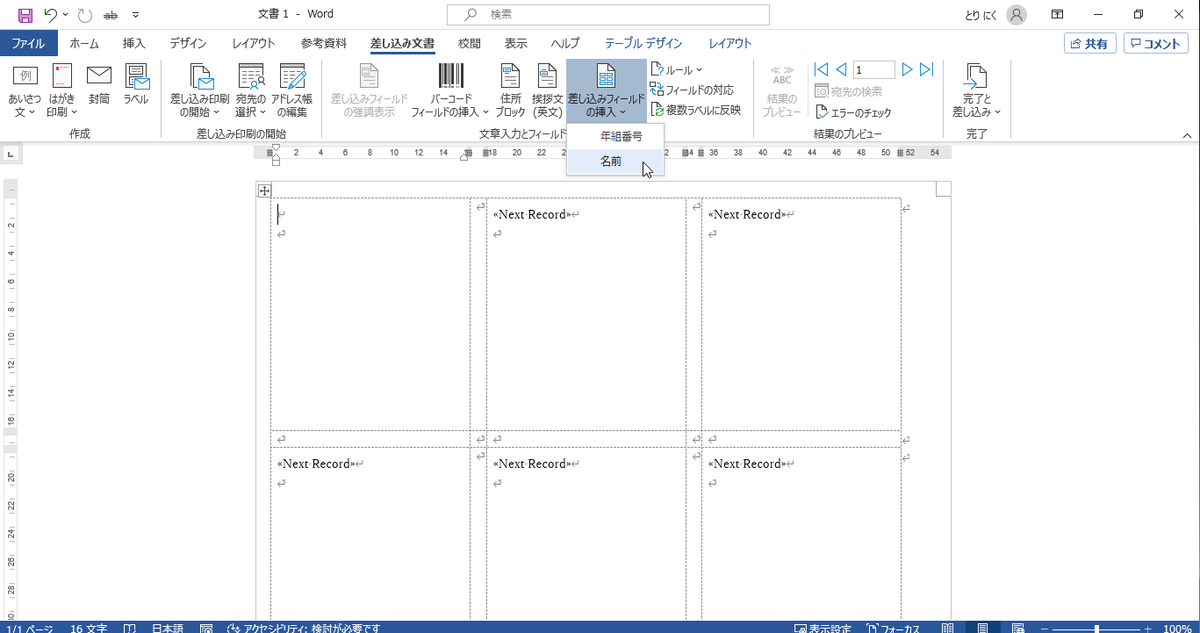
カーソルがあったところに「≪名前≫」と表示されます。それを全てのラベルに反映させます。

全てのラベルの「≪NextRecord≫」の隣に「≪名前≫」が表示されたら、結果のプレビューを表示してみましょう。

このように作成した名簿の通り、各ラベルに名前が反映されました。
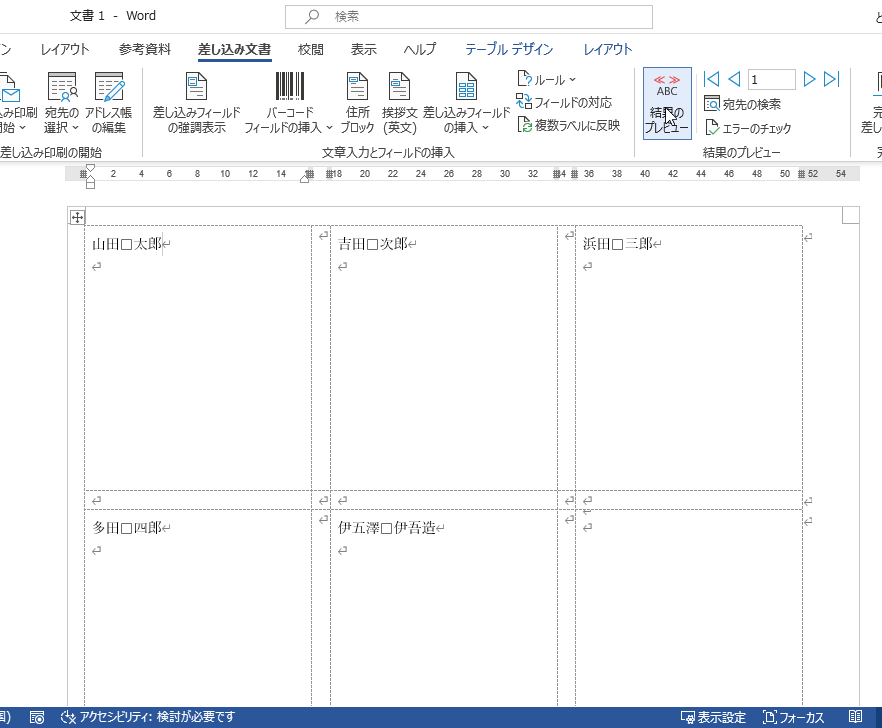
ここまでできたらあと少し!
次回はフィールドの機能を使って写真を入れていきます。お楽しみに!