【Word】差し込み印刷の機能を使って顔写真付き名簿を作ろう(事前準備編)
おはようございます。こんにちは。こんばんは。
とりにくVBAです。
さて、全2回全3回にわたってWordの差し込み印刷機能を使った、顔写真付き名簿を作る方法を紹介していきます。
完成イメージは以下のとおりです。
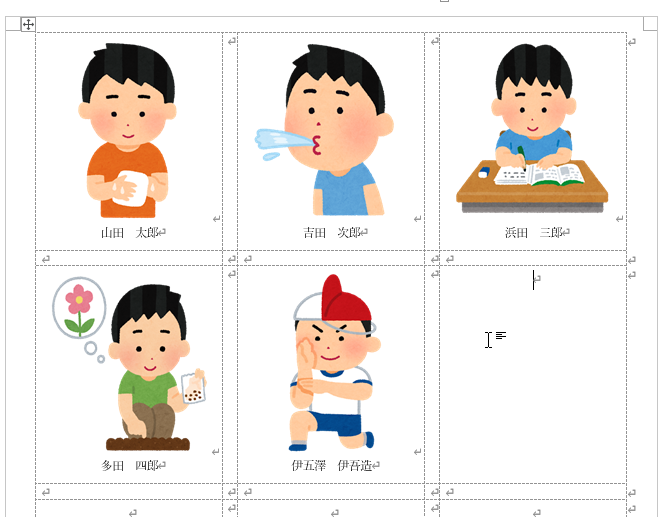
今回はその第1回目、事前準備です。
おおまかな流れ
全体の大まかな流れは次のようなものです。
①顔写真のデータを一つのフォルダにまとめる
②Excelでリストを作る
③それぞれの写真データに名前をつける
④Wordで差し込み印刷を設定する
④がメインの内容となりますが、全て紹介すると量が多くなってしまいますので、今回は③までを事前準備として紹介します。
①顔写真のデータを一つのフォルダにまとめる
この作業で特別なことはありません。
今回のサンプルでは、「証明写真」というフォルダを作成して、5つの写真を入れました。
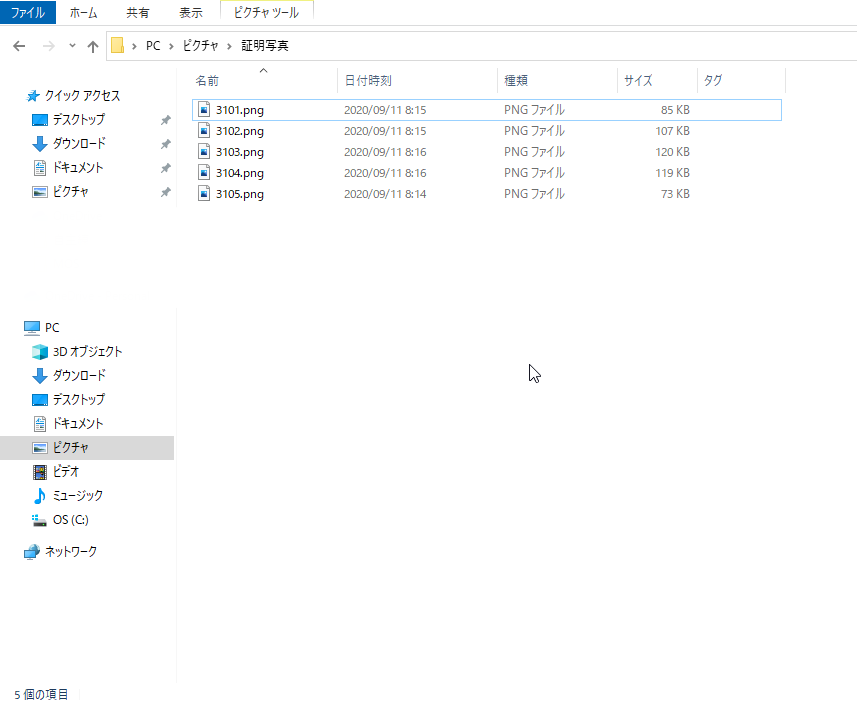
②Excelでリストを作る
今回は学校で顔写真付き名簿を作成することを想定しましたので、「年組番号」と「名前」の列を作成しました。
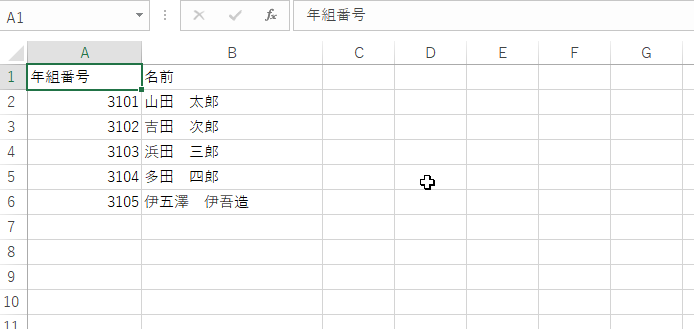
写真データにつけるキーコードのようなものを名前のほかに1列設けるのがポイントです。
今回の場合は「年組番号」がそれにあたります。
この列の内容を③の作業で使用します。
③それぞれの写真データに名前をつける
用意した写真データに名前をつけていきます。
②のExcelで設定したキーコードと同じにします。
ここで、名前を変更するときのコツですが、
エクスプローラーの表示を「詳細」にして、Alt + P でプレビューを表示します。

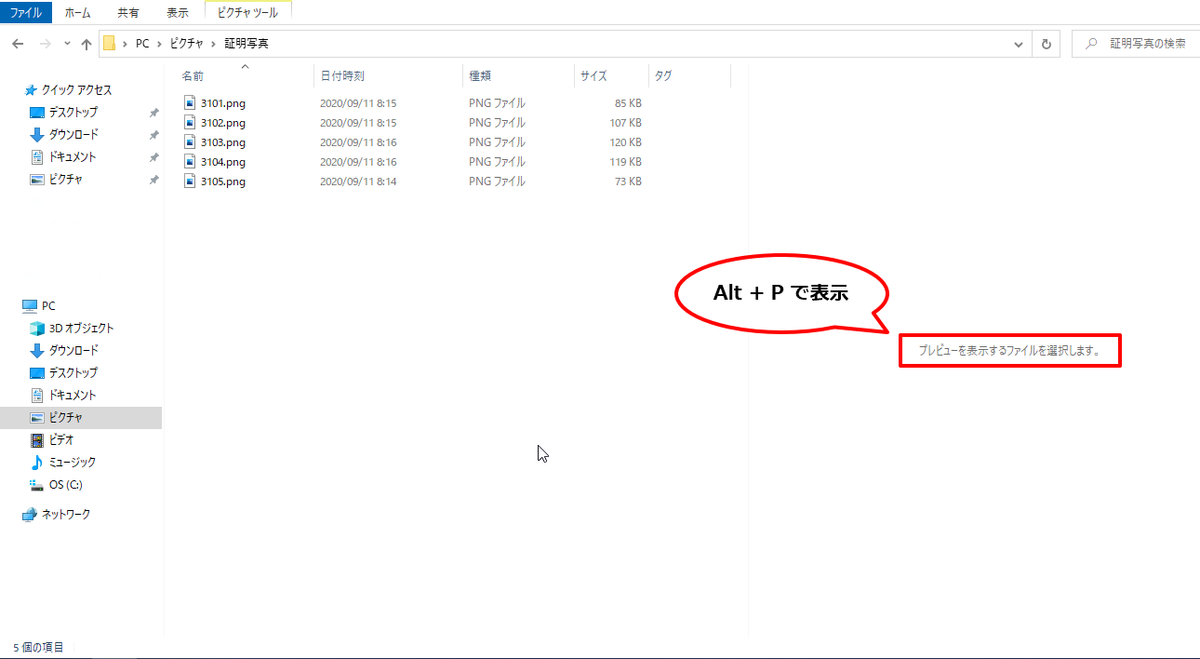
こうすることで写真を確認しながら名前を変更できます。
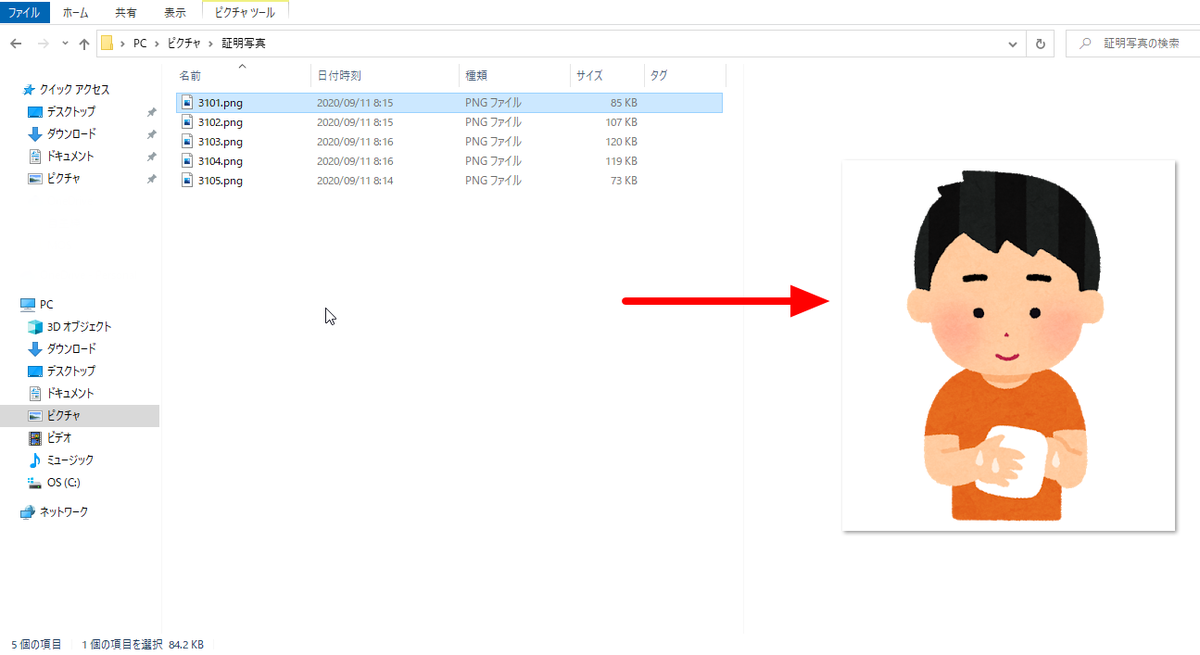
また、Tabキーを押すことで次のデータに移ることができます。
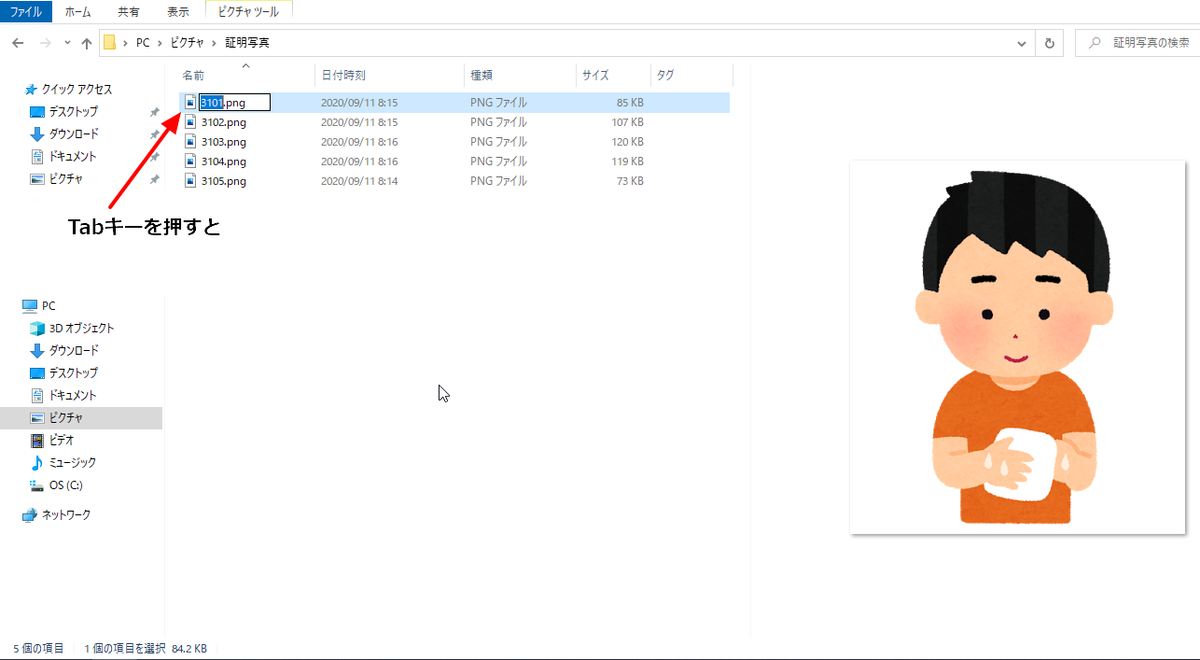

これらの操作を覚えると編集作業が非常に効率化されますので、ぜひご活用ください。
おわりに
以上で、顔写真付き名簿作成の事前準備は終了です。
次回、これらを使用して名簿を作成していきます。
お楽しみに。